プレチェクを初めて使う方向けの説明ページです(初めてお使いの方はPCでの操作を推奨します)。
図解でわかりやすく解説してまいります。
<チェックシート管理> 設定する

「設定する」ボタンは、チェックシートの設定(ページ下部)に移動します。
基本情報から入力していきましょう。
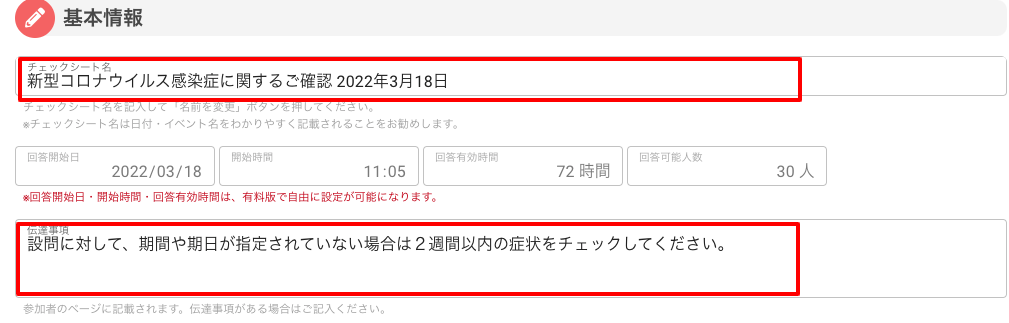
【基本情報】について
チェックシート名は、あらかじめ新型コロナ向けタイトルと、作成した日付が入っています。
自由にタイトルは変えることができますので、「チーム○○用事前チェックシート」などわかりやすいタイトルを付けてみてください。
無料版では伝達事項も必要に応じて編集することができます。

【パスワードの設定】について
プレチェクの管理ページに、任意でパスワードを設定することができます。
回答結果や設定に関するページは、基本的に代表管理者(設定画面のURLを知っているあなた)しか開くことはできませんが、管理者が複数いる場合、パスワードを設定し共有管理が出来るというものです。必要であればパスワードを設定してください。
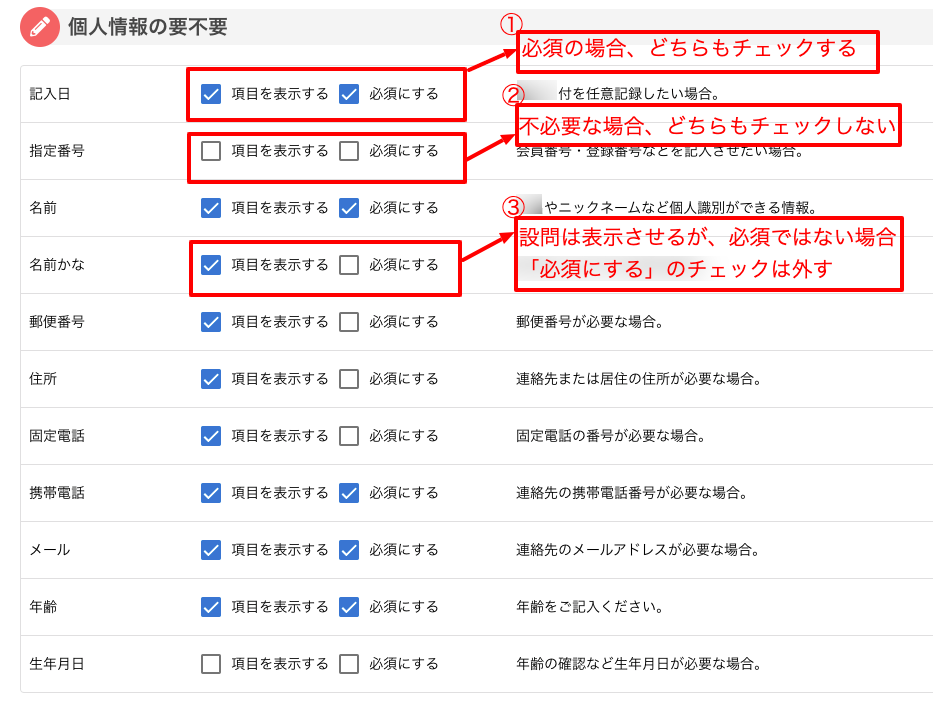
【個人情報の要不要】について
①「必須の場合」→回答してもらう人の個人情報で、必須なものに「項目を表示する」と、「必須にする」のどちらもチェックマークをつけます。
②「不必要な場合」→必要ない場合はどちらもチェックしなければ表示されません。
③「任意の場合」→表示はさせても、強制ではないものは「項目を表示する」だけにチェックしてください。
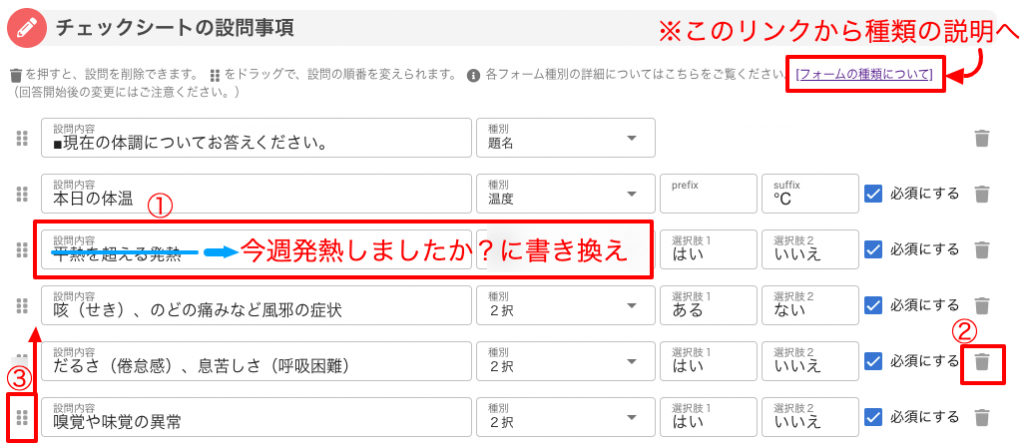
【チェックシートの設問事項】について
①あらかじめ記入されていますが、設問内容は自由に編集することができます。必要であればそのままお使いください。
②要らない設問は、右端のゴミ箱マークを押すことで削除できます。
③上下の順番を変えたい場合は、左端の点々マークをつかみ、ドラッグして上下移動させてください。
※フォームの種別については、「フォームの種類について」ページで詳しくお知らせしています。あわせてご覧ください。

設問を追加したい場合は下部「+」マークで増やすことができます。
「保存する」ボタンで、現在設定したものを保存することができます。
<チェックシート管理>配布する

「配布する」ボタンを押すと、ページ下部のチェックシート配布に移動します。
利用したい方法を①〜④で選んで、回答者へ配布してください。
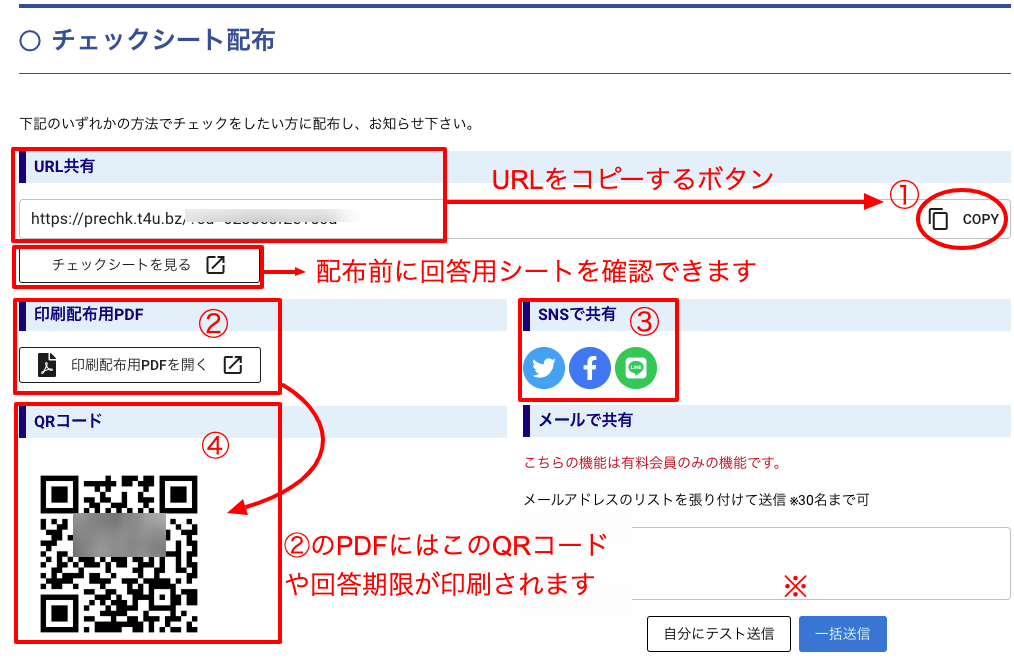
①URL共有=COPYボタンで記憶させることができますので、メールやメッセージに貼り付けてご利用ください。
(QRコードが使えない方にはこのURLを送ることで対応できます。)
「チェックシートを見る」ボタンを押すと、管理者が回答画面を確認することができます。
②印刷配布用PDF=回答者に紙面で配るためのQRコードが表示されたPDFが開きます。
プリンターを使ってすぐに印刷することができます。
③SNSで共有=Twitter、Facebook、LINEで回答画面に誘導することができます。
(シェア・リツイートで利用される場合は公開範囲などにご注意ください。)
④QRコード=その画面からすぐにQRコードで読み取ってもらうことができます。
※メールで共有 は、現在有料会員のみのサービスです。
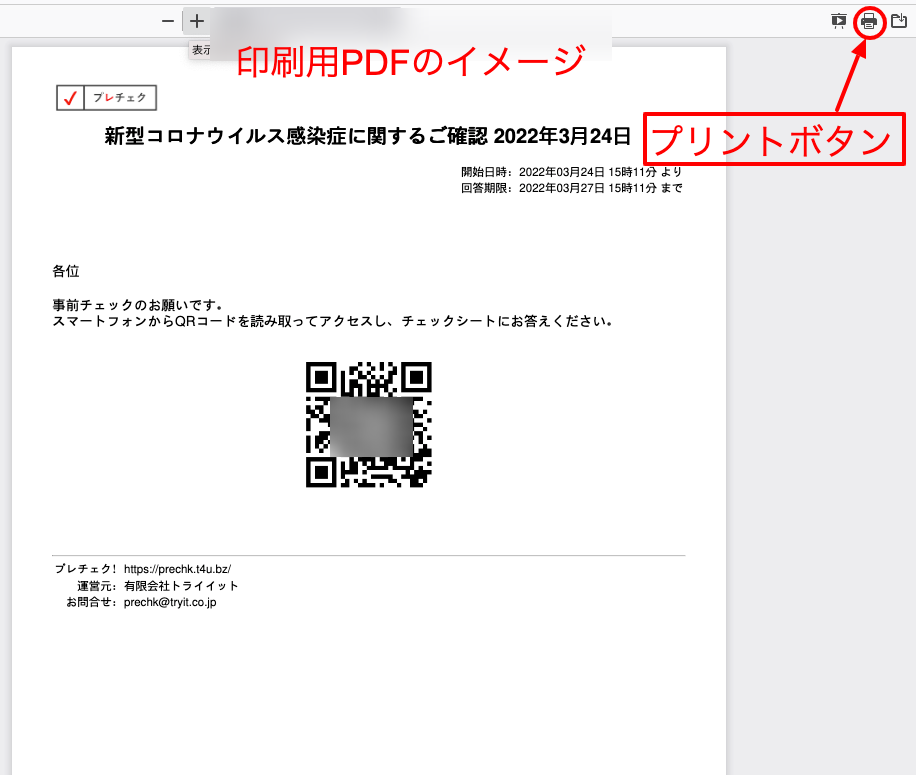
<チェックシート管理>回答結果を見る
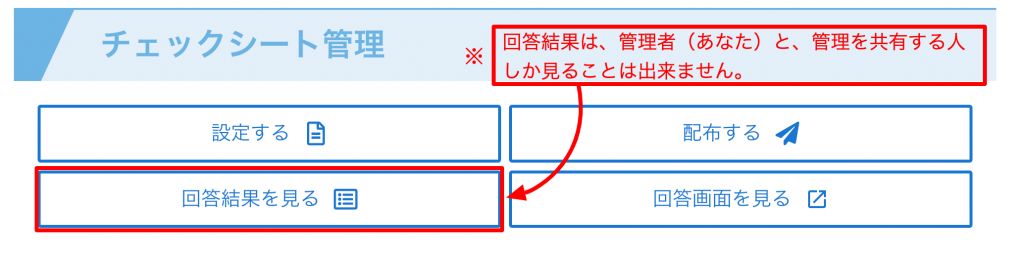
「回答結果を見る」ボタンで、一覧画面が開きます。
回答結果は、管理者のあなたと管理を共有する人しか見られない画面です。
この画面のURLは回答者には知らせないようにしましょう。(個人情報保護の観点から)
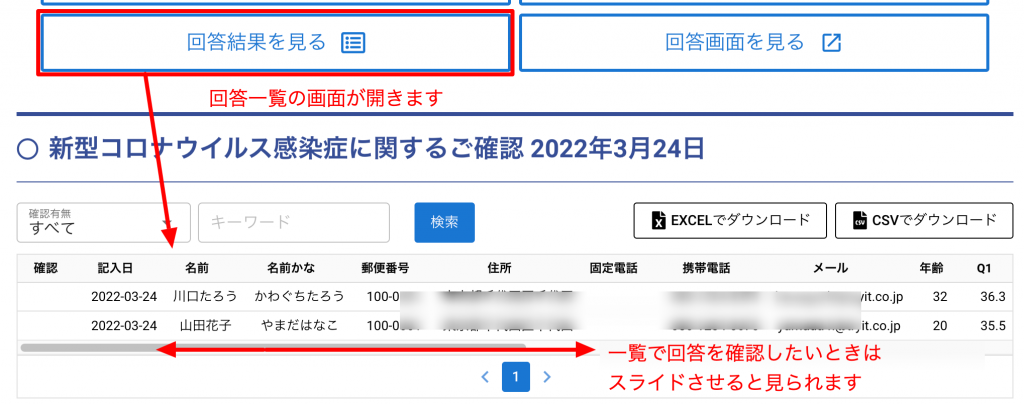
一覧画面は、一人一行で見ることができます。横に長いため、スライドバーを左右に動かすことで
全回答を確認することができますが、一人ひとりの確認をする方法もあります。↓
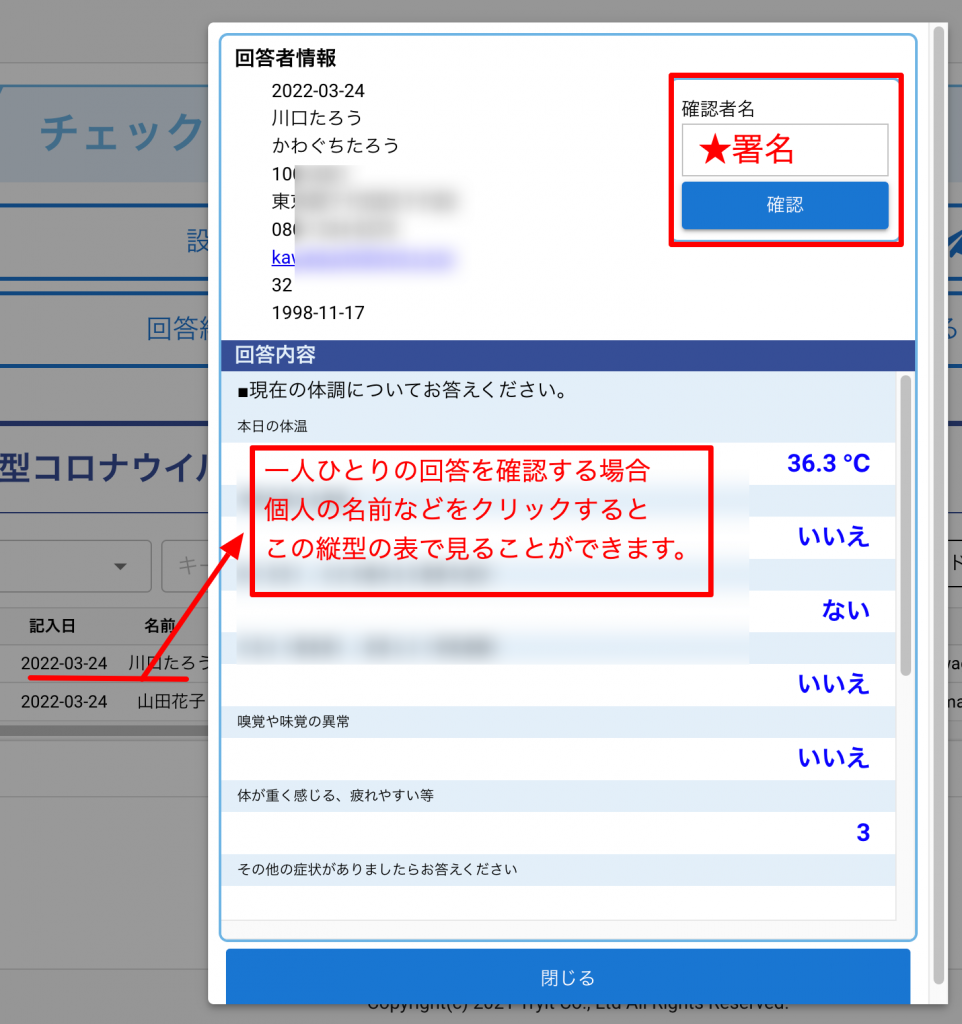
確認したい方の名前など、その行をクリックすることで「回答者情報」の個人別画面が開き、質問と回答を見られるようになります。

確認画面をEXCELやCSVの表として保存する場合はダウンロード用のボタンがありますので、ご利用ください。
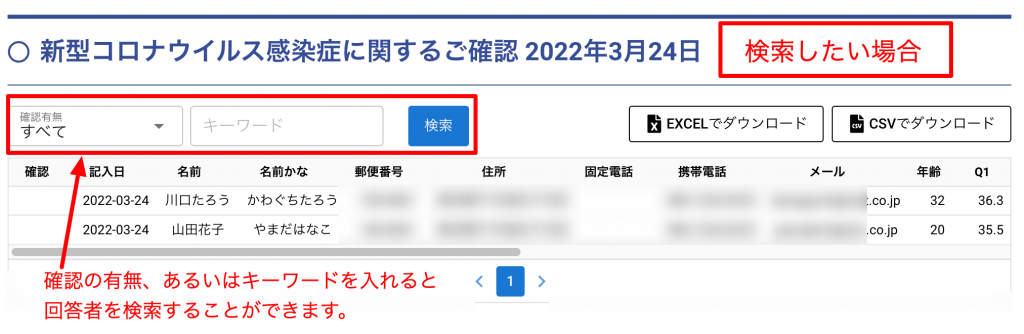
確認画面から、特定の回答者を検索したり、まだ確認していない人など抽出することができます。
★確認者名の欄で(管理者と、パスワードを共有している方など)が確認したことを署名できます
<チェックシート管理>回答画面を見る
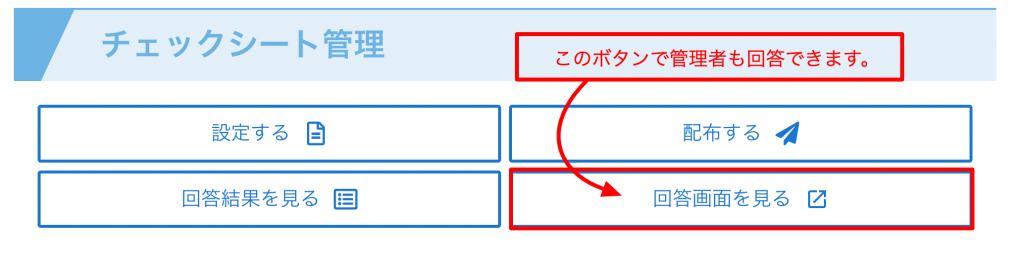
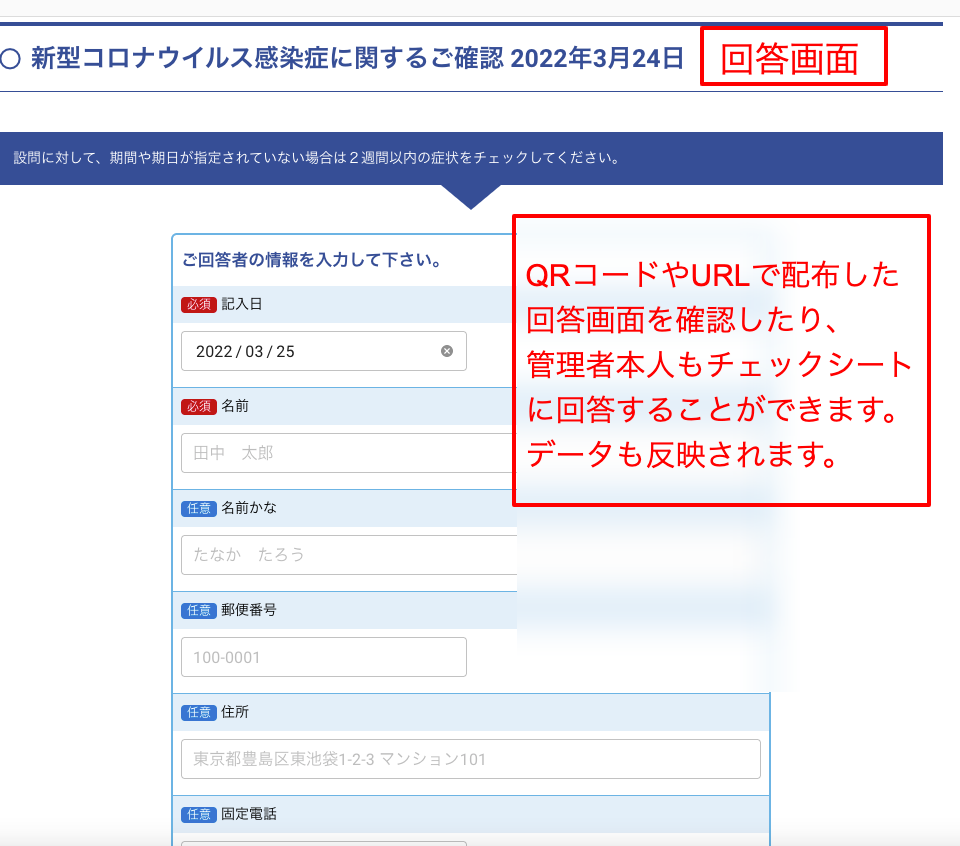
管理者のあなたも、作成したチェックシートの記入ができます。「回答を完了する」ボタンで送信されます。
作成したチェックシートを確認するためにも、開いてみることをおすすめします。
(「配布する」の「チェックシートを見る」ボタンと同じです。)


